في البداية بيانات المنظمة الإساسية يتم إدخالها بواسطة برنامج مدير المنشأة الذي بداخله قائمة الضبط منها نختار تحديث بيانات المنشأة، أما هنا في برنامج إدارة التقنية عن طريق مدير التقنية يتم ضبط بيانات المنظمة التي تؤثر على إجراءات العمل للمنشأه داخل النظام، كتحديد صيغة التاريخ وطريقة تفعيل المستخدمين وبيانات الإتصال وضبط الرسائل الإلكترونية وغيرها من البيانات الأخري، لذلك يمكننا القول أن ضبط بيانات المنظمة من أهم الخطوات التي يجب تنفيذها قبل إستخدام النظام، إذ يؤثر ضبطها على عدد كبير من عمليات النظام.
بيانات المنظمة تصنف إلي مجوعة من التصنيفات وكل صنف يختص ببيانات محدده تابعة للمنظمة، وهذه الإصناف موجودة علي واجهة واحدة علي النظام علي شكل تبويبات، حيث يمكننا الدخول علي أي صنف بالنقر علي إسمه في التبويب المعني به، فيما يلي يتم إستعراض تصنيفات بيانات المنظمة :
- تبويب بيانات تعريف المنظمة
- تبويب بيانات الإتصال
- تبويب بيانات الرسائل القصيرة
- تبويب ضبط الرسائل الالكترونية
- تبويب الشعار و الورقة المروسه
- تبويب أنواع المستخدمون
- تبويب إتفاقية ترخيص الإستخدام
أولا: تبويب بيانات تعريف المنظمة
يحتوي علي البيانات الأساسية المدخله من قبل مدير المنظمة بالإضافة إلي صيغة التاريخ وطريقة تفعيل المستخدمين الجدد وغيرها من العناصر الأخري، الشكل التالي يوضح تبويب ضبط بيانات المنظمة.

بعد الإنتهاء من تحديد البيانات نضغط على زر ![]() حتي تكتمل عملية حفظ التحديثات الجديدة للبيانات.
حتي تكتمل عملية حفظ التحديثات الجديدة للبيانات.
يمكن مشاهدة ضبط بيانات تعريف المنظمة من خلال الفيديو التالي
ثانيا: تبويب بيانات الإتصال
في هذا التبويب يتم إدخال بيانات الإتصال بالمنشأة مثل البريد الإلكتروني للمنشأة ورقم الهاتق والفاكس وعناوين صفحات التواصل، وأيضا يحدد إسم الموظف بالمنشأة الذي يتولي مهمة إستقبال الرسائل الواردة من خانة إتصل بنا، الشكل التالي يوضح بيانات الإتصال بالمنشأة.

بعد الإنتهاء من إدخال البيانات نضغط على زر ![]() حتي تكتمل عملية حفظ التحديثات الجديدة للبيانات.
حتي تكتمل عملية حفظ التحديثات الجديدة للبيانات.
يمكن مشاهدة ضبط بيانات الإتصال من خلال الفيديو التالي
ثالثا: تبويب بيانات الرسائل القصيرة
الشكل التالي يوضح تبويب بيانات الرسائل القصيرة
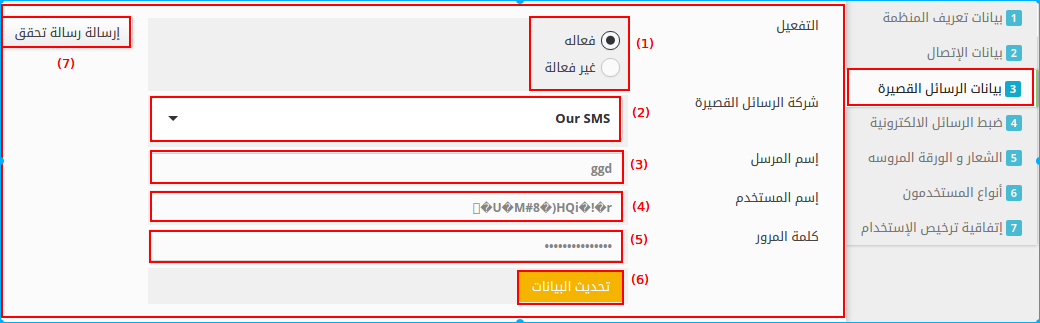
من الشكل أعلاه نلاحظ أن تبويب بيانات الرسائل القصيرة يتكون من الأتي:
- التفعيل
- شركة الرسائل القصيرة: يتم ضبط مزود شركة الرسائل مسبقا علي النظام بعدها تستطيع المؤسسة المستفيده إختيار شركة الرسائل الخاصة بها.
- إسم المرسل
- إسم المستخدم
- كلمة المرور
بعد الإنتهاء من إدخال البيانات المطلوبة نضغط علي زر تحديث البيانات، ليكتمل بذلك إجراء إعداد الرسائل القصيره بالنظام.
رابعا: تبويب ضبط الرسائل الالكترونية
كل المستخدمين في حالة كونهم خارج نظام سنسو لإدارة الموارد أي غير متصلين بالنظام الأن، بحاجه إلي وسيلة تنبيه لهم عن الإجراءات المتعلقة بهم وسيرها داخل النظام سواء أكانت هذه الوسيله عن طريق الرسائل القصيرة أو البريد الإلكتروني، وهي بمثابه خدمة إضافية يقدمها نظام سنسو لإدارة الموارد لتسهيل العمل علي المستخدمين والموظفين وذلك بإرسال كل التنبيهات المتعلقة بهم داخل النظام علي البريد الإلكتروني، لذلك وفر نظام سنسو لإدارة الموارد إمكانية التعامل مع مزودات البريد الإلكتروني الأخري كالـــ Gmail و الـــ Hotmail وغيرها من مزودات البريد الإلكتروني الأخري لاحقا بإذن الله.
الآن سنتعرف علي خطوات ضبط البريد الإلكتروني علي كل من Gmail و الـ Hotmail، في البداية تبويب ضبط الرسائل الإلكترونية يظهر لنا كما في الشكل التالي
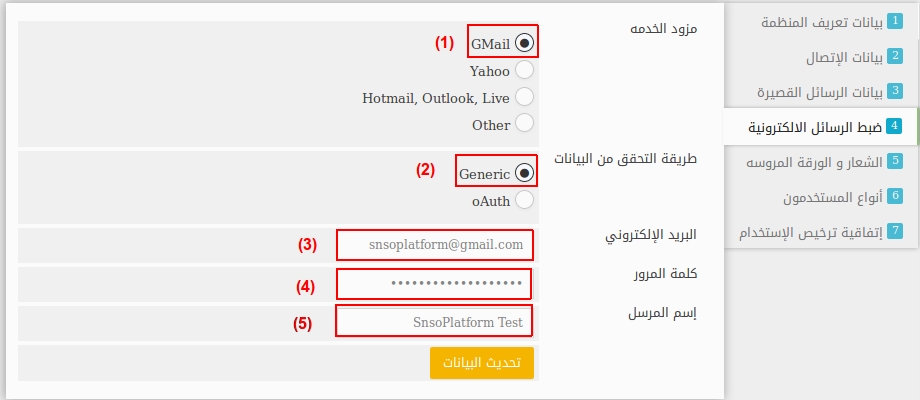
من الشكل أعلاه نجد أن عملية ضبط الرسائل الإلكترونية تكتمل في الخطوات التالية:
- نحدد مزود الخدمة (مزود خدمة البريد الإلكتروني) ، نختار Gmail مثلا كما هو موضح، وإذا كنا نعمل علي ياهو نختار Yahoo.
- نحدد طريقة التحقق من البيانات، يوفر لنا نظام سنسو لإدارة الموارد طريقتين للتحقق من البيانات، الطريقة الثانية تستخدم لأغراض خاصة لا نحتاج إليها هنا، لذلك سنقوم بإختيار الطريقة الأولي وذلك بتحديد خيار (Generic).
- نكتب عنوان البريد الإلكتروني المراد إستخدامه بواسطة النظام لإرسال رسائل البريد الإلكتروني.
- نكتب كلمة المرور الخاصة بعنوان البريد الإلكتروني، حتي يتثني لنظام سنسو لإدارة الموارد من إستخدامه في إرسال الرسائل.
- نكتب إسم المرسل، والذي يعبر عن إسم المرسل لرسالة البريد الإلكتروني.
- نضغط علي زر تحديث البيانات، بعدها يظهر لنا الشكل التالي:
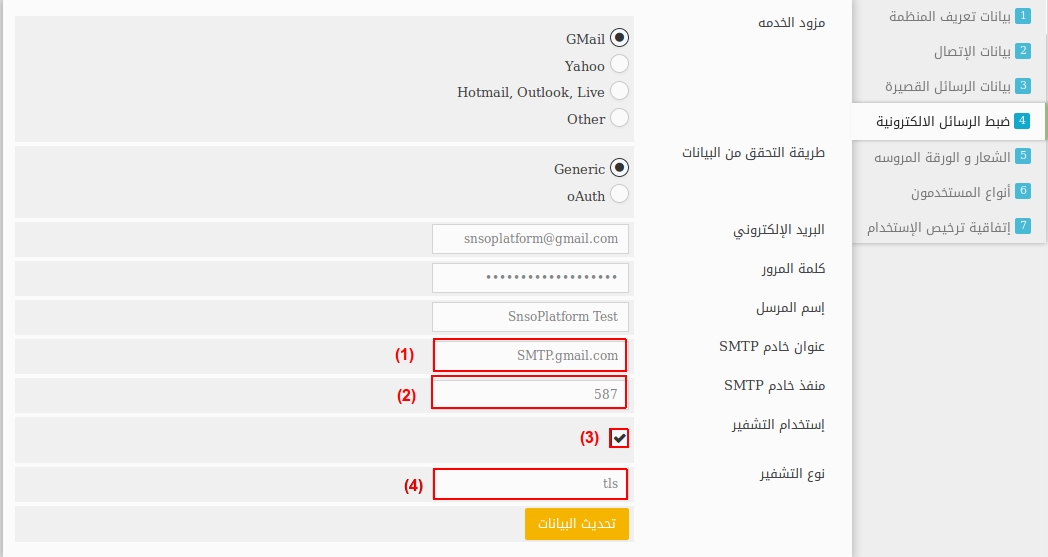
من الشكل السابق نلاحظ أنه تظهر لنا بيانات إضافيه وهي الأتي:
- عنوان خادم SMTP:
- في حالة (Gmail) نكتب SMTP.gmail.com
- في حالة (Yahoo) نكتب SMTP.mail.yahoo.com
- في حالة (Hotmail) نكتب SMTP.live.com
- منفذ خادم SMTP: في كل مزودات البريد الإلكتروني نكتب 587.
- إستخدام التشفير: نعم
- نوع التشفير نكتب tls.
- وأخير نضغط علي زر تحديث البيانات وبذلك نكون قد إنتهينا من ضبط البريد الإلكتروني.
تنويه هام:
في حالة فشل الخطوات السابقة في إرسال البريد الإلكتروني يجب تغيير إعدادات الأمان في البريد الإلكتروني لإتاحة إمكانية التعامل مع التطبيقات الأخرى.
خامسا: تبويب الشعار و الورقة المروسه
من خلال هذا التويب يتم ضبط شعار المنظمة، وكذلك رأس وذيل الصفحة لتظهر في جميع الصفحات التي ستطبع من النظام وخاصة التقارير، الشكل التالي يوضح تبويب الشعار والورقة المروسة.

من الشكل السابق نلاحظ تبويب الشعار والورقة المروسة يحتوي علي ثلاثة أزرار هي:
- زر ضبط شعار المنظمة
- زر ضبط رأس الصفحة المروسة
- زر ضبط ذيل الصفحة المروسة
هذه الأزرار الثلاثة السابقة عند النقر علي أي واحد فيها يتم نقلنا تلقائيا إلي واجهة إرفاق مستند وذلك لإضافة أو تحديد مرفق (صورة) للجزء المعني.
سادسا: تبويب أنواع المستخدمون
من مميزات نظام سنسو لإدارة الموارد أن عملية التسجيل مرنه جدا وغير ثابته علي نسق محدده وهذا ما يجعلها تكون مواكبه مع أي منشأة تتعامل مع النظام، حيث يتيح النظام تكوين أنواع المستخدمين علي حسب تصنيفات العمل الموجودة في المنشأة المستفيده من النظام، فكل منشأة تتعامل مع النظام لديها إمكانية إدراج قائمة أنواع المستخدمين الخاصة بها أولا داخل النظام وبعد ذلك المستخدمين المسجلين بالنظام يتم تصنيفهم علي حسب قائمة أنواع المستخدمين المدرجة.
من هنا نستطيع التحكم بتصنيفات المستخدمين داخل النظام، حيث يمكن إجراء عمليات الإضافه والتعديل والحذف لأنواع المستخدمين، الشكل التالي يوضح تبويب أنواع المستخدمين.

من الشكل السابق نلاحظ أن واجهة أنواع المستخدمين تحتوي علي أربعه أزرار هي:
- زر إضافة: عند النقر علي هذا الزر تظهر لنا واجهة منبثقة نتسطيع من خلالها إضافة بيانات نوع المستخدم الجديد وتحديد ما إذا كان هذا النوع للمستخدم متاح عند التسجيل أم غير متاح، بعد الإنتهاء نقوم بالنقر علي زر
 ليكتمل إجراء إضافة نوع المستخدم الجديد، الشكل التالي يوضح واجهة إضافة نوع مستخدم جديد.
ليكتمل إجراء إضافة نوع المستخدم الجديد، الشكل التالي يوضح واجهة إضافة نوع مستخدم جديد.

إذا كان نوع المستخدم متاح عند التسجيل فهذا يعني أن هذا النوع يظهر في نوع المستخدم في واجهة إضافة مستخدم جديد وعند إختياره يتم بذلك تصنيف المستخدم الجديد أنه من هذا النوع من المستخدمين، مثلا إذا قمنا بإضافة نوع مستخدم بإسم موظف فهذا يعني أن كل المستخدمين الذين أختارو نوع المستخدم موظف عند التسجيل بالنظام يتم إعتبارهم أنهم موظفين داخل النظام.
- زر تعديل: عند النقر علي هذا الزر تظهر لنا واجهة منبثقة مطابقة تماما لواجهة إضافة نوع مستخدم جديد ولكن هنا لإجراء تعديل بيانات نوع المستخدم المحدد وبعد الإنتهاء من تعديل البيانات نقوم بالنقر علي زر
 ليكتمل بذلك إجراء التعديل.
ليكتمل بذلك إجراء التعديل. - زر معلومات: هذا الزر بدلا عن زر الحذف ويظهر لنا في حاله واحدة فقط وهي إنه إذا كان هنالك مستخدمين تم تصنيفهم من هذا النوع، حيث يجب علينا حذفهم أولا حتي نتمكن من حذف هذا النوع من المستخدمين، أي أن المستخدمين مرتبطين بهذا النوع من المستخدمين ويجب فك الإرتباط أولا بحذفهم حتي نتمكن إجراء عملية الحذف.
- زر حذف: عند النقر علي هذا الزر تظهر لنا واجهة منبثقة نستطيع من خلالها إجراء عملية الحذف لهذا النوع من المستخدمين، الشكل التالي يوضح واجهة حذف نوع مستخدم.

نلاحظ من الشكل السابق لواجهة حذف نوع المستخدم أنها تحتوي علي زرين هما:
- زر حذف: هذا الزر بمثابة تأكيد لعملية الحذف وعند النقر عليه يكتمل بذلك إجراء الحذف لنوع المستخدم.
- زر تراجع: نقوم بالنقر علي هذا الزر إذا أردنا إلغاء عملية الحذف والتراجع عنها.
يمكن مشاهدة خطوات معالجة أنواع المستخدمين من خلال الفيديو التالي