تحتوي واجهة إدارة المستخدمين علي الأتي
- حصر المستخدمين المسجلين في النظام وإستعراضهم وفق التصنيفات المختلفة التي سجلوا بها .
- إمكانية تغيير حالة حساب المستخدم فعال/غير فعال، الحساب الغير فعال لا يسمح النظام بالدخول عليه .
- إمكانية إعادة ضبط بيانات الدخول.
- إمكانية إضافة مستخدم من داخل النظام وإضافته إلى تصنيف محدد .
واجهة إدارة المستخدمين مكونة من جزئين، أحدهما في أعلى الواجهة يمثل مخطط بياني يوضح إحصائيات مستخدمي النظام على حسب تصنيفاتهم، أما الجزء الثاني يتمثل في قائمة بأسماء المستخدمين مقسمة إلي تبويبات علي حسب التصنيفات التي سجلو بها، بالإضافة للأدوات التي تمكن مدير التقنية من عمليات إدارة المستخدمين مثل تفعيل مستخدم وضبط بيانات الدخول والوظائف للمستخدمين، الشكل التالي يوضح واجهة إدارة المستخدمين.
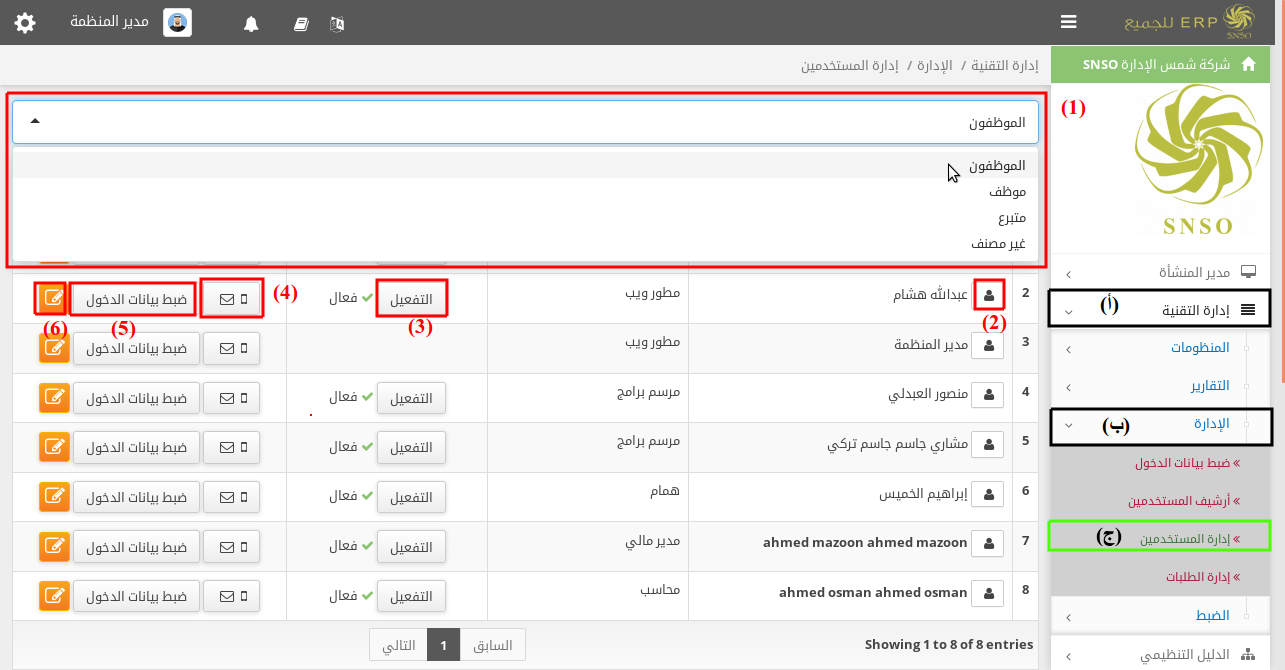
من الشكل السابق نلاحظ أن واجهة إدارة المستخدمين مكونة من الأتي:
(A) طريقة إيجاد لوحة إدارة المستخدمين
(أ) في قائمة البرامج نضغط على إدارة التقنية.
(ب) ثم نضغط على اﻹدارة.
(ج) ثم نضغط على إدارة المستخدمين.
(B) لوحة إدارة المستخدمين
- تبويب التصنيفات
- بيانات المستخدم
- تفعيل حساب المستخدم
- بيانات الإتصال
- ضبط بيانات الدخول
- زر التعديل
فيما يلي نتحدث عن مكونات واجهة إدارة المستخدمين بالتفصيل:
(1) تبويب التصنيفات
يحتوي هذا التبويب علي قائمة منسدلة بها كل تصنيفات المستخدمين المضافة مسبقا من قائمة الضبط في برنامج إدارة التقنية علي خيار ضبط بيانات المنظمة في تبويب أنواع المستخدمون، للمزيد من المعلومات عن ضبط بيانات المنظمة أنقر هنا.
- يوجد تبويب بإسم غير مصنف يحتوي كل المستخدمين الغير مصنفين، وبعد إكتمال إجراء التصنيف ينتقل المستخدم للصنف المحدد.
- عن الضغط على أي تبويب من تبويبات التصنيفات، يعرض لنا قائمة المستخدمين الذين ينتمون لهذا التصنيف.
(2) بيانات المستخدم
هي عبارة عن واجهة منبثقة يتم فيها إستعراض كل البيانات الأساسية عن المستخدم المحددة في خيارات بيانات في (8) في الشكل السابق، ويستفيد منها مدير التقنية في إتخاز القرار المناسب بعد الإطلاع علي بيانات المستخدم أو الموظف المعني بالأمر، الشكل التالي يوضح واجهة بيانات المستخدم.
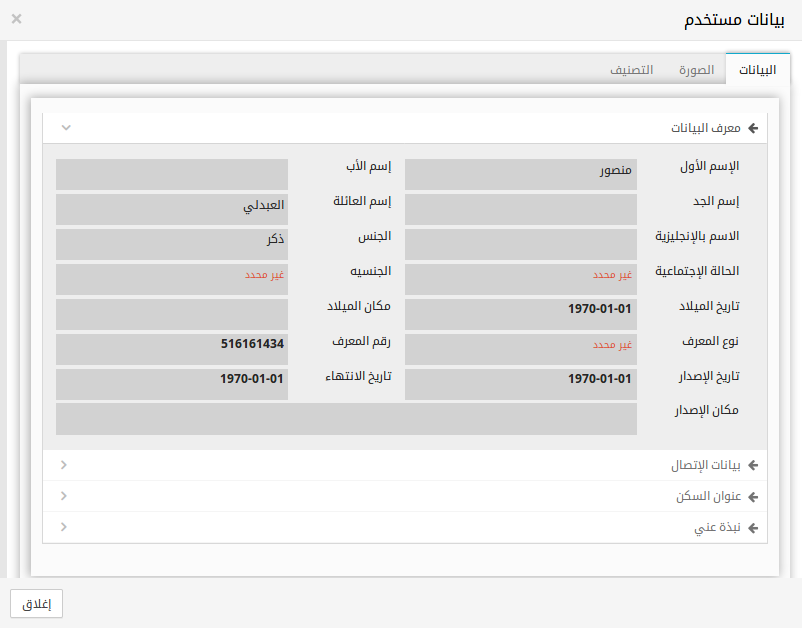
(3) تفعيل حساب المستخدم
بعد إجراء عملية التسجيل لأي مستخدم يتطلب هذا الأمر أولا إجراء تفعيل لحسابه حتي يتمكن من الدخول للنظام، وتتم عملية تفعيل حساب المستخدم في البداية تلقائيا وذلك بإرسال كود تفعيل للمستخدم في بريده الإلكتروني أو في رقم هاتفه حسب الوسيط المستخدم عن طريق المستخدم لحظة إجراءه لعملية التسجيل، وبعد ذلك يطلب النظام من المستخدم إدخال رمز تفعيل المرسل إليه، بعد إدخال رمز التفعيل بالطريقة الصحيحة يصبح حساب المستخدم مفعل تلقائيا ويمكن إستخدامه للدخول إلي النظام فقط من غير إمكانية إجراء أي عمليات علي النظام.
- ملاحظة هامة جدا بعد إكتمال عملية التفعيل لحساب المستخدم الجديد يمثل هذا الحساب حساب لمستخدم عادي لا يستطيع تنفيذ أي إجراء داخل النظام إلا بعد إعطائه صلاحيات العمل الخاصة به، وتعتبر هذه العمليه من مميزات نظام سنسو لإدارة الموارد.
أيضا من خلال واجهة تفعيل حساب المستخدم يستطيع مدير التقنية بإعتباره المسئول من حسابات المستخدمين تعطيل أو إعادة تفعيل لأي حساب مستخدم، وهذا الإجراء يحتاج إليه مديرالتقنية لأسباب منها إيقاف المستخدم نهائيا عن العمل أو إيقافة لفترة مؤقته أو أي سبب آخر حسب قرار مدير المنظمة، الشكل التالي يوضح واجهة تغعيل حساب المستخدم.

نلاحظ أن واجهة تفعيل حساب المستخدم تحتوي علي إسم المستخدم وحالة التفعيل وزر ![]() الذي بواسطتة يكتمل الإجراء.
الذي بواسطتة يكتمل الإجراء.
(4) بيانات الإتصال
عبارة عن واجهة منبثقة لعرض بيانات الإتصال المتمثلة في البريد الإلكتروني ورقم الهاتف، الشكل التالي يوضح واجهة بيانات الإتصال.

(5) ضبط بيانات الدخول
عبارة عن واجهة منبثقة تستخدم لإعادة ضبط كلمة المرور، ففي حالة نسيان المستخدم لكلمة المرور، بالإمكان إستخدام هذه الواجهة لإجراء عملية إرسال كلمة المرور مباشرة إلي الوسيط الذي يستخدمة المستخدم في الدخول سواء أكان البريد الإلكتروني أو الجوال، الشكل التالي يوضح واجهة إعادة ضبط كلمة المرور.

من خلال الشكل السابق نلاحظ أن كلمة المرور الخاصة بالمستخدم محمية كليا من قبل النظام حتي مدير التقنية لا يستطيع الإطلاع عليها، وتعبر هذه إحدي مميزات نظام سنسو لإدارة الموارد.
بعد الإنتهاء من تحديد وسيط الإرسال من خلال خيار إرسال عبر ، يتم النقر على زر ![]() ليكتمل تنفيذ الإجراء.
ليكتمل تنفيذ الإجراء.
(6) زر التعديل
عند النقر على هذا الزر تظهر لنا واجهة منبثقة بعنوان القوائم المطلوب إظهارها في بيانات المستخدم، فمن خلال هذه الواجهة نستطيع التحكم في بيانات المستخدم الأساسية بالإضافة إلي تحديد التصنيفات التي تظهر للمستخدم في بوابة الموظف، الشكل التالي يوضح واجهة القوائم المطلوب إظهارها في بيانات المستخدم، بعد الإنتهاء من تحديد المطلوب نقوم بالضغط علي زر ![]() ليكتمل بذلك إجراء التعديل علي بيانات المستخدم.
ليكتمل بذلك إجراء التعديل علي بيانات المستخدم.

يمكن مشاهدة خطوات إدارة المستخدمين من خلال الفيديو التالي